in2pbx: Extension Basic Setup
Add a single extension or bulk extensions associated with your organisation.
Change Extension Range
The default extension range is from 1000 to 5999. Before you start to create extensions, you can change the extension range according to your needs.
- Go to Settings > PBX > General > Preferences > Extension Preferences.
- Change the range of User Extensions.
- Click Save and Apply.
Add an Extension
- Go to Settings > PBX > Extensions, click Add.
- On the extension, Basic page, set the general settings of the extension.

- Extension: The extension number.
- Caller ID: Generally, the caller ID is the same as the extension number.
- Registration Name: The registration validation for the extension.
- Registration Password: The password is used to register the extension.
- Concurrent Registrations: The PBX supports registering one extension on multiple phones. When a call comes to the extension, all the phones will ring. The maximum number of concurrent registrations is 4.
- Extension: The extension number.
- Caller ID: Generally, the caller ID is the same as the extension number.
- Registration Name: The registration validation for the extension.
- Registration Password: The password is used to register the extension.
- Concurrent Registrations: The PBX supports registering one extension on multiple phones. When a call comes to the extension, all the phones will ring. The maximum number of concurrent registrations is 4.
- On the extension, Basic page, set the user information.

- Name: Enter the user’s name to identify the extension.
- User Password: The user can log in to the PBX or log in to the Linkus mobile client by the user password.
- Email: The user can reset his/her login password, receive voice mails, and faxes, or receive PBX notifications via this email address.
- Mobile Number: The user can receive PBX notifications or forwarded calls on this mobile number.
- Prompt Language: If the user works in a foreign language, you can set a specific system prompt for the user.
- Name: Enter the user’s name to identify the extension.
- User Password: The user can log in to the PBX or log in to the Linkus mobile client by the user password.
- Email: The user can reset his/her login password, receive voice mails, and faxes, or receive PBX notifications via this email address.
- Mobile Number: The user can receive PBX notifications or forwarded calls on this mobile number.
- Prompt Language: If the user works in a foreign language, you can set a specific system prompt for the user.
- Optional: Click Features, Advanced, or Call Permission tab to configure other settings.
- Click Save and Apply.
Add Bulk Extensions
Add bulk VoIP extensions and enter the user’s names and email addresses in bulk.
- Add bulk extensions.
- Go to Settings > PBX > Extensions, click Bulk Add.
- On the Basic page, configure the following settings: Note: A random Registration Password and a random User Password will be assigned for each extension.

- Start Extension: Enter the first extension number. The system will create extensions in bulk starting with the extension number.
- Create Number: Enter how many extensions to create.
- Concurrent Registrations: The PBX supports registering one extension on multiple phones. When a call comes to the extension, all the phones will ring.
- Prompt Language: Select the system prompt language for the extensions.
- Start Extension: Enter the first extension number. The system will create extensions in bulk starting with the extension number.
- Create Number: Enter how many extensions to create.
- Concurrent Registrations: The PBX supports registering one extension on multiple phones. When a call comes to the extension, all the phones will ring.
- Prompt Language: Select the system prompt language for the extensions.
- Export the extensions. Note:
- For now, PBX only supports exporting all the extensions that are displayed on the current page.
- A maximum of 100 extensions can be exported at once. If you have more than 100 extensions, you need to repeat step a to step b to export other extensions into another CSV file.
- On the Extensions page, set a larger Displaying value.
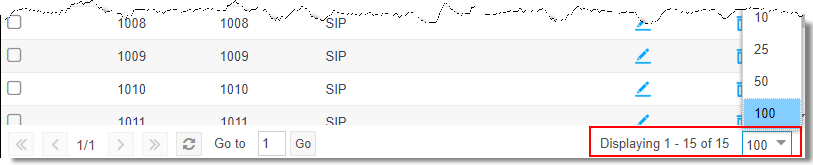
- Select all the extensions, and click Export.
 The extensions will be exported to a CSV file.
The extensions will be exported to a CSV file.
- Edit the CSV file, enter the users’ names and email addresses, and then save the file.

- full name: Enter the user’s name. The full name stands for the Caller ID Name.
- email: Enter the user’s email address.
- Import the CSV file to the PBX.
- On the Extensions page, click Import.
- On the pop-up dialogue, click Browse and select your CSV file.
- Click Import. Note: You may get an error prompt like the following figure.

- Click Yes to check the log. Ignore the error if the Error Cause displays “username[1000]: The imported record is existing, the record has been overwritten”.
- Check the imported extensions on PBX.

Add an Extension Group
You can assign and categorise extensions in different groups. Extension groups simplify the configuration process.
- Go to Settings > PBX > Extensions > Extension Group, click Add.
- Set the Name to help you identify the group.
- Select the extensions from the left box to the right box.
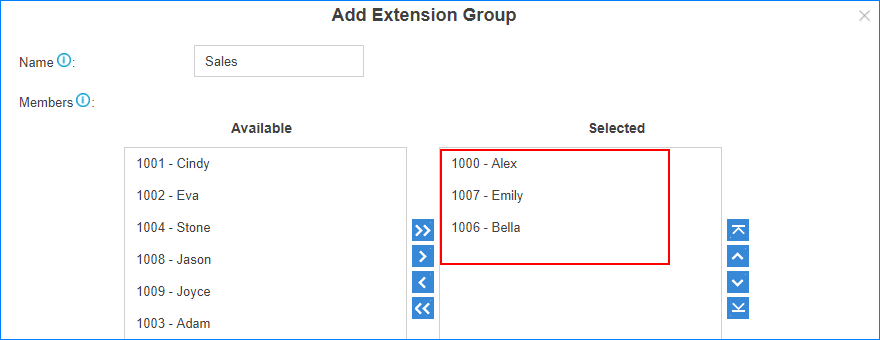
- Click Save and Apply.
You can use the extension groups when you configuring the outbound routes, ring groups, queues, etc.
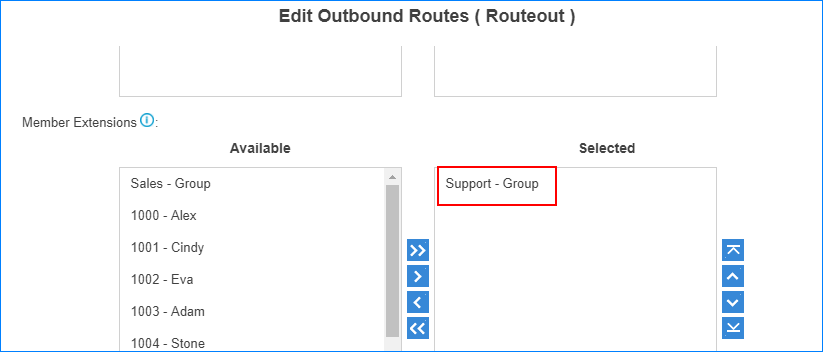
Send Extension Information
After you finish the extension configurations, you can send the extension information to the extension users’ emails. The extension users can get their extension registration information, Linkus login information, PBX login information in the email.
- Go to Settings > PBX > Extensions, click Welcome Email.
- To send emails to all the extensions, choose All Extensions.
- To send emails to specific extensions, choose Selected Extensions and select the desired extension(s) from the left box to the right box.

- Click Save and Apply.
Edit ‘Welcome Email’ Template
The PBX has a default template of the welcome email. You can change the email subject and email contents according to your needs.
- Go to Settings > PBX > Extensions, click Welcome Email.
- On the Send Welcome Email page, click Edit Template. You will see the description of variables and the default email contents. Note: The variables in the email contents are unchangeable.

- Edit the email subject and email contents.

- Click Save and Apply.
Import/Export Extensions
You can import extensions from a CSV file to the PBX. This will save you time if you need to add a large number of extensions on the PBX.
- Go to Settings > PBX > Extensions.
- Export extensions.
- Select the desired extensions.
- Click Export to export the extensions to a CSV file.
- Import extensions.
- Click Import.
- On the Import Extension page, click Browse to select your CSV file.
- Click Import.
To raise a ticket for in2pbx, please email issue@in2tel.ie.
